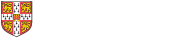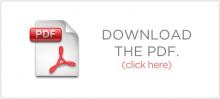| Download the Voicemail Reference Guide |
|---|
- Accessing your voicemail
- Retrieving your voicemail
- Forwarding calls to your voicemail
- Personalising your voicemail
Locked voicemail box? If you repeatedly attempt to enter the incorrect PIN the voicemail box will lock and you should contact your Telephone Liaison Officer (TLO) or the Telecoms Helpdesk to unlock it.
Accessing your Voicemail
| Online access | https://my.phone.cam.ac.uk/myphone/ to retrieve, delete, call forward and change your settings. |
| Internal access from your telephone | From a 3905, dial 47474. From a 6901, dial 47474. From a 6921/6941, dial 47474 or Messages button. From a 7821, dial 47474 or Messages button. From a 7911, dial 47474 or Msgs (soft key). From a 794x/796x, dial 47474 or Messages button. From an analogue handset, dial 47474. |
| Internal access from another telephone | Access the voicemail as above. Dial # #. Enternter the five digit extension of the voicemail box you wish to access remotely. |
| External telephone access | Dial 01223 747474. Dial *, then enter the five digit extension of the voicemail box you wish to access remotely. |
To access the voicemail box assigned to a hunt group refer to the instructions 'Internal telephone access from another telephone' or 'External telephone access' and enter the hunt group number when prompted for the five digit extension
Retrieving your voicemail messages
Telephone access
- Access the voicemail system, see Accessing your voicemail, and enter your 5 digit PIN.
- Select 1 to receive your messages.
Online access
- You can listen to and manage your voicemail online at https://my.phone.cam.ac.uk/myphone/
Forwarding calls to your voicemail
Forwarding to voicemail is normally set to transfer while busy or after 15 seconds, this can be changed online at https://my.phone.cam.ac.uk/myphone/phoneoptions/.
Forwarding all calls to voicemail
Telephone access
- From a 3905, press Feature button, hi-light Call Forward All, press Feature button and type 47474.
- From a 6921, 6941 or 7821, press Fwd All (soft key) and type 47474.
- From a 7911, press more (soft key), then CFwdALL (soft key) and type 47474.
- From a 794x/796x, press CFwdALL (soft key) and type 47474.
- From an analogue handset, dial **1 47474.
To cancel the call forward
- From a 3905, press Feature button, hi-light Call Forward All, press Feature.
- From a 6921, 6941, 7821 or 79xx or, press CFwdALL or Fwd Off.
- From an analogue handset, dial **2.
Call forward on the 6901 can only be set online or via the Telecoms Systems Administration
Online access
- Use a web browser to navigate to https://my.phone.cam.ac.uk/myphone/phoneoptions/.
- In Forward All Calls, enter 47474 and press Set to confirm.
Redirecting an incoming call to voicemail
- From a 7911/794x/796x, press iDivert.
- From a 6921/6941/7821, press Divert.
Personalising your voicemail
Changing your PIN
Telephone access
- Access the voicemail system, see Accessing your voicemail, and enter your 5 digit PIN.
- Select 3 to Personalise your mail box.
- Select 2 to Change your PIN.
- Enter a new 5 digit PIN.
- Re-enter the new 5 digit PIN to confirm.
Online access
- Use a web browser to navigate to https://my.phone.cam.ac.uk/myphone/vmsettings/.
- In Mailbox PIN, enter a new 5 digit PIN and press Set new PIN.
If you repeatedly attempt to enter the incorrect PIN the voicemail box will lock and you should contact your Telephone Liaison Officer (TLO) or the Telecoms Helpdesk to unlock it.
Recording your personal greeting
It is possible to record upto 9 greetings and define one of them as the 'active' greeting.
Telephone access only
- Access the voicemail system, see Accessing your voicemail, and enter your 5 digit PIN.
- Select 3 to Personalise your mail box.
- Select 1 to Review your personal greeting.
- Select 2 to Review personal greeting recordings.
- Enter the number of the personal greeting you wish to review, for example; 1 if only one greeting defined, or the next available number for an additional greeting to be recorded.
- Select 3 to Record.
Online access
- Use a web browser to navigate to https://my.phone.cam.ac.uk/myphone/vmsettings/.
- In Greetings, use the Record button to get the voicemail system to call you to record the selected greeting.
Activating a personal greeting (where multiple greetings have been recorded)
You can review your personal greetings and define one of them as the 'active' greeting online at https://my.phone.cam.ac.uk/myphone/vmsettings/ or via a telephone handset:
Telephone access
- Access the voicemail system, see Accessing your voicemail, and enter your 5 digit PIN.
- Select 3 to Personalise your mail box.
- Select 1 to Review your personal greeting.
- Select 1 to Review you active greeting.
then either, - Select 1 to Listen to your current active greeting.
- Or, select 2 to Change your active personal greeting.
Online access
- Use a web browser to navigate to https://my.phone.cam.ac.uk/myphone/vmsettings/
- In Greetings, press Listen to review and the Activate to set your active personal greeting.
Setting your notification options
Online access only
- Use a web browser to navigate to https://my.phone.cam.ac.uk/myphone/vmsettings/.
- In Email Notification set or remove your email address as required.
There are three ways to be notified of new voicemail messages:
- Red Light - The red light on your phone is lit.
- E-Mail Alert - You get an e-mail alerting you to a new voicemail.
- E-Mail Delivery - You get the voicemail delivered via an e-mail attachment.
If you listen to your new messages via a telephone handset, you must action the message (either save or delete) to clear it's "new" status and switch off the red light